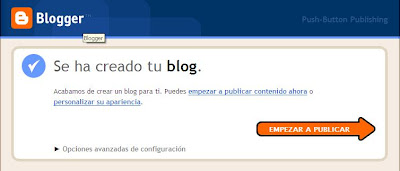Blogger nos permite insertar imágenes y vídeos en nuestros artículos. Para ello debemos acceder a Blogger y al crear un nuevo artículo o entrada, nos aparecen todas las opciones de editar. Encima del cuadro de texto para escribir nuestra entrada tenemos todos los iconos de edición. Para insertar una imagen o un vídeo hacemos clic en el icono correspondiente.
Para insertar imágenes tenemos varias opciones:
- Subir una imagen desde nuestro ordenador.
- Añadir una imagen que ya tengamos en nuestro blog.
- Añadirla desde nuestros Álbumes web Picasa (servicio ofrecido por Google para alojar nuestras imágenes y fotos).
- Subirla desde nuestro teléfono.
- Añadirla desde una web (para ello tenemos que copiar el link de la foto). Con esta opción, tenemos que tener cuidado con insertar imágenes de terceros con derechos. En otra entrada hablaremos de este tema.
- Subir vídeo de nuestro ordenador o teléfono.
- Añadir vídeo de Youtube de otros o nuestro. Si elegimos la opción de Youtube, nos aparece un buscador para poder elegir el vídeo. Si elegimos vídeo nuestro de Youtube, directamente nos aparece el listado de nuestros vídeos subidos a esta web.
Animáos y subir vídeos y fotos a vuestras entradas y harán más amenas vuestras lecturas. Ya habéis visto lo sencillo que es.
Aquí tenés una muestra de un vídeo educativo sobre el sistema solar.
Aquí tenés una muestra de un vídeo educativo sobre el sistema solar.